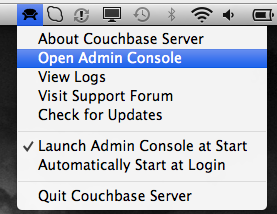Couchbase 101: Create views (MapReduce) from your Java application
When you are developing a new applications with Couchbase 2.0, you sometimes need to create view dynamically from your code. For example you may need this when you are installing your application, writing some test, or you can also use that when you are building frameworks, and wants to dynamically create views to query data. This post shows how to do it.
Prerequisites
If you are using Maven you can use the following information in your pom.xml to add the Java Client library:See online at https://gist.github.com/4337172couchbase Couchbase Maven Repository default http://files.couchbase.com/maven2/ false couchbase couchbase-client 1.1.0 jar
Create and Manage Views From Java
Connect to Couchbase Cluster
import com.couchbase.client.CouchbaseClient;
...
...
List uris = new LinkedList();
uris.add(URI.create("http://127.0.0.1:8091/pools"));
CouchbaseClient client = null;
try {
client = new CouchbaseClient(uris, "beer-sample", "");
// put your code here
client.shutdown();
} catch (Exception e) {
System.err.println("Error connecting to Couchbase: " + e.getMessage());
System.exit(0);
}
...
...
- Create a list of URIs to different nodes of the cluster - lines 5-6. (In this example I am working on a single node)
- Connect to the bucket, in our case beer-sample -line 9. You can include the password if the bucket is protected ( this is not the case here so I am sending an empty string)
Let's now talk about Couchbase views. You use views/map-reduce functions to index and query data from Couchbase Server based on the content of the JSON document you store inside Couchbase. For more information about views you can look at the "view basics" chapter of the Couchbase Server Manual.
Create Views from Java
- a view named "by_name"
- in the design document named "dev_beer" (development mode)
- and the map function which looks like the following :
function (doc, meta) {
if(doc.type && doc.type == "beer") {
emit(doc.name, null);
}
}
The following code allows you to do it from Java:
import com.couchbase.client.protocol.views.DesignDocument;
import com.couchbase.client.protocol.views.ViewDesign;
...
DesignDocument designDoc = new DesignDocument("dev_beer");
String viewName = "by_name";
String mapFunction =
"function (doc, meta) {\n" +
" if(doc.type && doc.type == \"beer\") {\n" +
" emit(doc.name);\n" +
" }\n" +
"}";
ViewDesign viewDesign = new ViewDesign(viewName,mapFunction);
designDoc.getViews().add(viewDesign);
client.createDesignDoc( designDoc );
...
- Create a design document using the com.couchbase.client.protocol.views.DesignDocument class - line 4.
- Create a view using com.couchbase.client.protocol.views.ViewDesign class with a name and the map function - line 14.
- You can add this view to a design document - line 15
- Finally save the document into the cluster using the CouchbaseClient.createDesignDoc method.
- View Writing Best Practice : for example in the map function, I do not emit any value. I only emit a key (the beer name).
- Views and Stored Data
- Development and Production Views : in the view above, I have created the view in the development environment (dev_ prefix) allowing me to test and use it on a subset of the data (cluster/index)
Using the view
- In your code, add this line before the client connects to the cluster : System.setProperty("viewmode", "development");
- At the command line -Dviewmode=development
- In a properties file viewmode=development
import import com.couchbase.client.protocol.views.*;
...
System.setProperty("viewmode", "development"); // before the connection to Couchbase
...
View view = client.getView("beer", "by_name");
Query query = new Query();
query.setIncludeDocs(true).setLimit(20);
query.setStale( Stale.FALSE );
ViewResponse result = client.query(view, query);
for(ViewRow row : result) {
row.getDocument(); // deal with the document/data
}
...
This code queries the view you just created. This means Couchbase Server will generate an index based on your map function, will query the server for results. In this case, we specifically want to set a limit of 20 results and also get the most current results by setting Stale.FALSE.
- Set the viewmode to development - line 4
- Get the view using the CouchbaseClient.getView() method -line 6-. As you can see I just use the name beer for the design document (and not dev_beer, Couchbase will know where to search since I am in development mode)
- Create a query and set a limit (20) and ask the SDK to return the document itself
setIncludeDocs(true) -line 8- The document will be returned from Couchbase server in the most efficient way - Ask the system to update the index before returning the result using query.setStale( Stale.FALSE ); -line 9-. Once again be careful when you use setStale method. Just to be sure here is the documentation about it : Index Updates and the stale Parameter
- Execute the query - line 10
- And use the result - lines 11-13
Conclusion
- How to create Couchbase views from Java
- Call this view from Java
- Configure development/production mode views from Couchbase Java Client Library